Editing Videos In Windows Movie Maker
Editing videos seems to be one of those learn-as-you-go skills. The more you do it, the more you figure out! I edit my videos with Windows Movie Maker, and have been asked a few times how to do various things in the program. This is a basic how-to guide for editing videos in Windows Movie Maker. I will cover cropping, transitions, watermarking, and saving. If you have anything to add to this guide, or any questions, please leave it in the comments section!
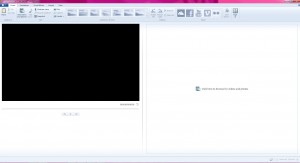
How To Start
This part is pretty easy, so I’m sure you’ve figured it out. Open Windows Movie Maker, and click in the big empty space that says “Click here to browse for videos and photos”. Choose the file (or files) you will be editing and insert them. Windows Movie Maker will need time to prepare the file; if it’s a large file, it could take a while. Once it’s finished preparing the file, you’re ready to edit!
Cropping The Beginning Or End
I almost always crop off the first few seconds and the last few seconds of my videos. Nobody needs to see you rushing to get into “the right position” or walking back to your computer to hit the “stop recording” button. It takes minimal effort to crop these bits out, and, let’s be honest, seeing you check yourself out on your computer screen for the first ten seconds of a video kind of ruins the fantasy!
In Movie Maker, hit the Play button on the left side of the screen. Find the part of your video that you’d like to be the start. Pause it there (hitting the space button works too, and that’s usually how I play and pause while editing). Go up to the Edit tab at the top menu. Click the “Set start point” button. There, that’s it! You’ve cropped off the first bit of your video and set it to start at a more “professional” point in your video.
Cropping off the ending works much the same way, so get rid of those last few seconds of video where you drop the smile and hit the stop recording button. Ready? Play through your video (or click through the filmstrip in Movie Maker) until you find the ending you want. Once you’ve selected where you want your video to end, go up to the Edit tab in the top menu, and click “Set end point”. Done!
Occasionally Movie Maker does not play nice and has an error in which it deletes a chunk of the video when you start cropping at the beginning. I’ve found an easy fix for this – crop the ending of the video first, then do the start, then go through and edit the rest. I don’t know if this is a common error or it’s just something I’ve happened to cause on my computer, but if you’ve run in to it as well, try that fix and see if it helps!
Cropping From The Middle
If you’ve seen my Camgirl Bloopers video, you know that I have, on a few occasions, needed to crop out something from the middle of my video. I highly recommend watching your entire video while editing, or else you could miss some amusing / embarrassing errors you had forgotten about. When you find one of these, pause the video and go to the Edit tab again, then hit the “Split” button. The “M” button on the keyboard works as well. Play through the section you’re going to be deleting… once you reach the end, hit “split” or “M” again. Now this section is cut off from the rest of your video. Click on it with your mouse to select it, and then click Delete. That’s it!
Transitions
Now that we’ve hacked up your video with cropping in the middle of it, we have to put in transitions! Once you’re completely finished with all of your cropping, hit Ctrl+A on your keyboard to select all of the pieces of filmstrip in Movie Maker. Go up to the Animations tab in the top menu. All of the transitions are listed there. Hover over them to see which you like, and once you find one that appeals to you, click on it. It will apply it to all of your cropped areas, making for a much smoother video. You can change the duration of the transition as well; it defaults to 1.50 seconds, which is a decent speed.
Watermarking With The Caption Feature
Now that you’re finished editing, you need to put your name on it! Never ever release a video without watermarking it. This way, if it ever does get leaked or shared or end up on a tube site, at least your name is on it for free publicity. I use the Caption feature to watermark my videos. Go back to the very beginning of your video – 0.00 seconds. Hit the “Home” tab on the menu, then click the “Caption” button. Enter whatever text you’d like – I simply use “Hellen Roxx”. When you’re done typing, click on the dotted lines around the text box and drag it to wherever you’d like it displayed. You’ll notice the menu at the top of your screen is now for formatting your caption; you can change the transparency, text size, font, and alignment. I typically make mine left or right aligned and then drag the text to the bottom corner of my video. In the top menu where it says “text duration: 7.00″, I delete the 7.00 and make it 9999; now your watermark is on your entire video, rather than just the first seven seconds.
Saving The File
Always always always save an unwatermarked version. I cannot stress this enough. You should always have a version of your video that is edited but not marked; do not ever release this file, but keep it as a back up in case you ever change your cam name or need to make other changes.
When you’re finished editing, go up to the file button and click Save Movie. You’ll get a list of options for saving. You should work out for yourself what formats you need to be saving; I save in six different formats, but that’s not necessary for everyone. If you film in HD, you should be saving an HD watermarked version. As mentioned above, I highly recommend saving an HD unwatermarked version as well. Maybe you’d also like to offer a standard definition file. Determine what you need to offer.
Those Black Bars
Something I have seen quite a few camgirls run into is that pesky black bar along the top and bottom of your finished video. You are filming in HD (either 720 or 1080 depending on your webcam), correct? And when you save, you save in an HD format, yes? When you’re editing your video, go up to the “Project” tab and make sure “Widescreen” is selected. That should get rid of those black bars!
I edit on my pc which is much faster than using my laptop. A ten minute HD video takes me about an hour and a half to fully edit and save in all of the formats I use. Because of this, I strongly recommend taking your editing time into account when you set your prices for videos.
